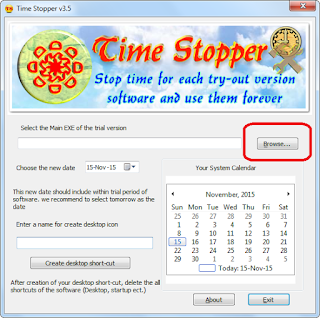আপনি যদি বেশির ভাগ সময় কম্পিউটারে খুব ব্যস্ত
সময় পার করে থাকেন, তাহলে এর পাশাপাশি আরেকটি ডিভাইস ব্যবহার
যেমন মোবাইলের মেসেজে নজর রাখাটা কিছুটা হলেও ঝামেলার মনে হতে পারে।
কিংবা আপনি কম্পিউটারে খুব ব্যস্ত এবং আপনার
মোবাইল কিছুটা দূরে চার্জে রয়েছে। এমন পরিস্থিতি মেসেজে আসলে কম্পিউটার থেকে উঠে দিয়ে মোবাইলের
মেসেজ দেখতে হবে।
কিওয়ার্ড:এন্ড্রয়েডের এসএমএস পিসিতে,এন্ড্রয়েডের নোটিফিকেশন পিসিতে,কম্পিউটার পরিচালনা করুন এন্ডয়েড দিয়ে,কম্পিউটারে চালান এন্ড্রয়েড,Android এর এসএমএস পিসিতে,Android এর এসএমএস কম্পিউটারে,bd
techtunes, bd tech blog,bd tricks bd tech tip,bd bangla blog
সুতরাং এমন হলে কেমন হয় যে, আপনার মোবাইলে আসা এসএমএস আপনি আপনার কম্পিউটারেই দেখতে পাবেন
এবং কম্পিউটার থেকেই অন্যের মোবাইলে মেসেজ পাঠাতে পারবেন! দারুন এই সুবিধাটি পাওয়া
যাবে মাইটি টেক্সট অ্যাপ ব্যবহার করে।
মাইটি টেক্সট ব্যবহার করলে আপনার অ্যান্ড্রয়েড
মোবাইলে আসা এসএমএস বা এমএমএস কম্পিউটার বা ট্যাবলেট পিসি থেকেই দেখে নিতে পারবেন। পাশাপাশি আপনার কম্পিউটার
অথবা ট্যাবলেট পিসি থেকে যেকোনো মোবাইলে এসএমএস ও এমএমএস পাঠাতে পারবেন। অর্থাৎ কম্পিউটারে
কাজে ব্যস্ত থাকাকালীন মোবাইলে আসা এসএমএস দেখা এবং পাঠানোর জন্য মোবাইল হাতে নেওয়ার
প্রয়োজন পড়বে না।
এ ছাড়া আপনার মোবাইলে কল আসলে সেই নোটিফিকেশন
আসবে কম্পিউটারে। মোবাইলের ব্যাটারি অ্যালার্ট নোটিকেশনসহ মোবাইলে আসা সোশ্যাল মিডিয়ার নোটিফিকেশনও
জানা যাবে কম্পিউটারেই।
কম্পিউটারে মোবাইলের মেসেজ দেখা ও পাঠানোর
দারুণ এই সেবা পেতে স্মার্টফোন মাইটি টেক্সট অ্যান্ড্রয়েড অ্যাপ এবং কম্পিউটারে ওয়েব
অ্যাপস ব্যবহার করতে হবে। মাইটি টেক্সট ডাউনলোডের জন্য ভিজিট করুন mighty text সাইটটিতে।
 |
| mightytext-bdtipstech |
মাইটি টেক্সট ছাড়াও এয়ারড্রয়েড অ্যাপের মাধ্যমেও এ ধরনের সুবিধা পাওয়া যাবে। ভিজিট:
 |
| airdroid-bdtipstech |
আমাদের ফেইসবুক গ্রুপ facebook group
ফেইসবুক পেইজ facebook page
ইউটিউব চ্যানেল Youtube