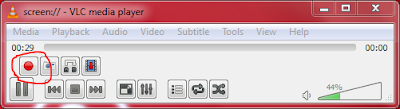বিডি টিপ্স টেকে আপনাদের সবাইকে স্বাগতম। আমি কম্পিউটারে স্পিড বাড়ানোর উপায়গুলো তিনটি পর্বে আপনাদের সাথে শেয়ার করবো।আশা করি শেষ প্রর্যন্ত আমাদের সাথে থাকবেন।প্রথমে সফল ভাবে আপনি যে সংযোগটি ব্যবহার করেন, সেটি দিয়ে ইন্টারনেটে যুক্ত হোন।
এখন এখান থেকে আপনার বর্তমান ইন্টারনেটের গতি দেখে আসুন কিংবা
আপনার পরিচিত কোন সাইট থেকে নিদৃষ্ট পরিমান সাইজের কোন ফাইল নামান। এটি হতে পারে 1MB এবং একই সাথে কত সময় লাগে ফাইলটি ডাউনলোড হতে তা লক্ষ করুন।
স্পিড দেখুন…
এবার কানেকশনটি Disconnect করে দিয়ে মডেম/ডিভাইসটি লাগানো অবস্থায় আপনি আপনার কম্পিউটারের Run এ গিয়ে লিখুন compmgmt.msc এবং কিবোর্ড থেকে Enter চাপ দিন। অথবা My Computer এর উপর Right Click করে Manage অপশনটি ক্লিক করুন। কম্পিউটার Management চালু হবে।
এবার বামে থাকা Device Manager ক্লিক করলে ডানে আপনি আপনার কম্পিউটারের ডিভাইসগুলোর লিষ্ট দেখতে পারবেন। এখান থেকে Ports(Com & Lpt) আইকনের বা’দিকের (+) চিন্হটিতে ক্লিক করুন। আপনার কম্পিউটারে সংযুক্ত সকল ডিভাইসের কমিউনিকেশনের পোর্ট দেখতে পাবেন। এখান থেকে Communications Port এর উপর ডবল Click করুন।
Properties Open হবে।
এখান থেকে Port Settings ট্যfবটিতে যেয়ে Bit per Second ক্লিক করে সর্বোচ্চ মান (128000) সিলেক্ট করুন। Data Bits সর্বোচ্চ (8) এবং Advance অপশনে যেয়ে রিসিভ এবং ট্রানেসফার বাফার High দেয়া আছে কি’না লক্ষ করুন।
একই উপায়ে Communications Port এর নীচে থাকা আপনার মডেমটি যদি Show করে তবে সেটির ক্ষেত্রেও Port Settings ট্যfবটিতে যেয়ে Bit per Second ক্লিক করে সর্বোচ্চ মান (128000) সিলেক্ট করুন। Data Bits সর্বোচ্চ (8) এবং Advance অপশনে যেয়ে রিসিভ এবং ট্রানেসফার বাফার High দেয়া আছে কি’না লক্ষ করুন।
এবার Run > compmgmt.msc > Computer Management খুুলে আপনার Modems অপশনটিতে ডবল ক্লিক করে Properties এ যান এবং Port Settings ট্যfবটিতে যেয়ে Bit per Second ক্লিক করে সর্বোচ্চ মান (128000) সিলেক্ট করুন। (অবশ্যই মডেমটি লাগানো ও ডিসকানেক্ট করা অবস্থায়)
প্রতিবার ইন্টারনেটে যুক্ত হওয়ার পূর্বে Control Panel থেকে Network Connection এ যেয়ে আপনার কানেকশনটিতে ডবল ক্লিক করে Properties অপশনটিতে গিয়ে Configure অপশনটি ক্লিক করুন এবং Maximum Speed সর্বোচ্চ রয়েছে কি’না দেখুন।
না থাকলে সর্বোচ্চ মান (921600) ঠিক করে দু’বার Ok করুন। তবে অবশ্যই কানেকশনটি Disconnect করে দিয়ে মডেম/ডিভাইসটি লাগানো অবস্থায়।
বারবার বিরম্বনা এড়াতে ‘Network Connection’ এ যেয়ে আপনার কানেকশনটির একটি Shortcut লিংক তৈরি করে Desktop এ রেখে দিন এবং পরবর্তিতে শর্টকাট ব্যবহার করে ইন্টারনেটে যুক্ত হোন।
এই ট্রিকস গুলো উইন্ডোজ এক্সপির জন্য প্রযোজ্য। উইন্ডোজ সেভেনের একটু খোঁজাখোজি করলে পেয়ে যাবেন।আশা করি আপনার বুঝতে পেরেছেন বুঝতে না পারলে কমেন্ট করে যানাবেন।